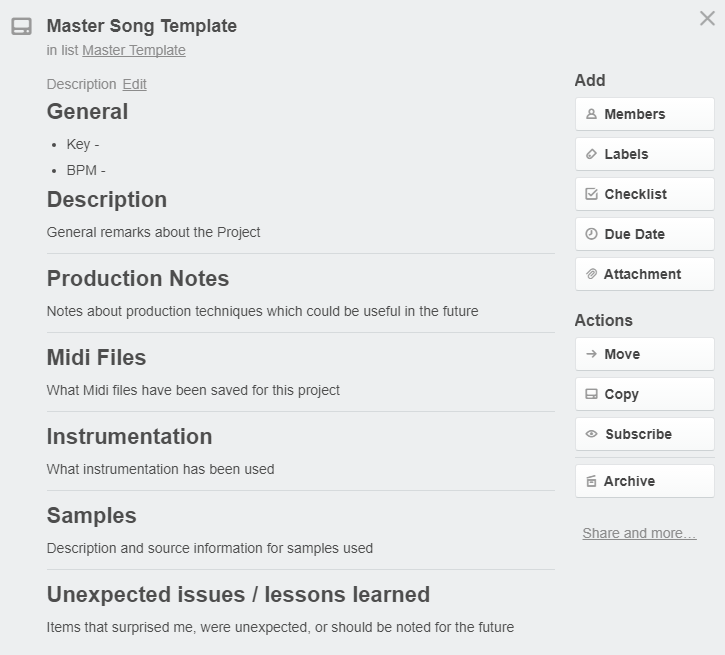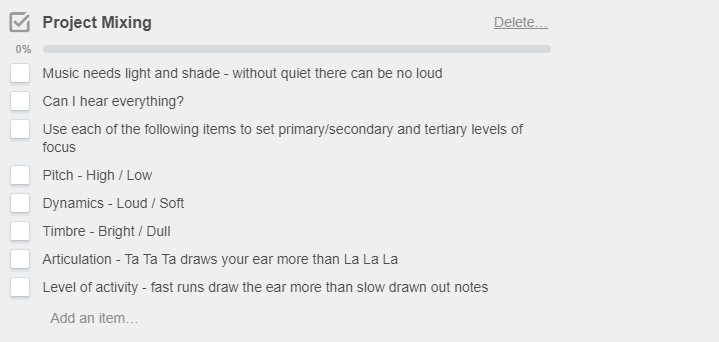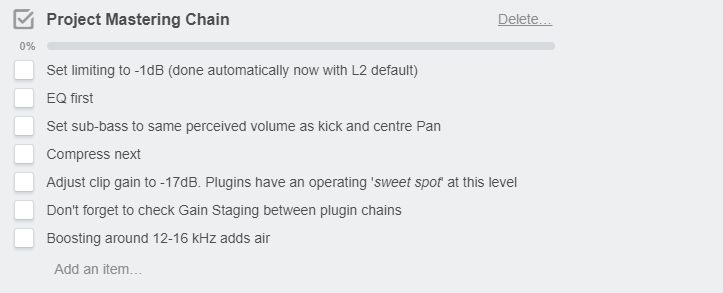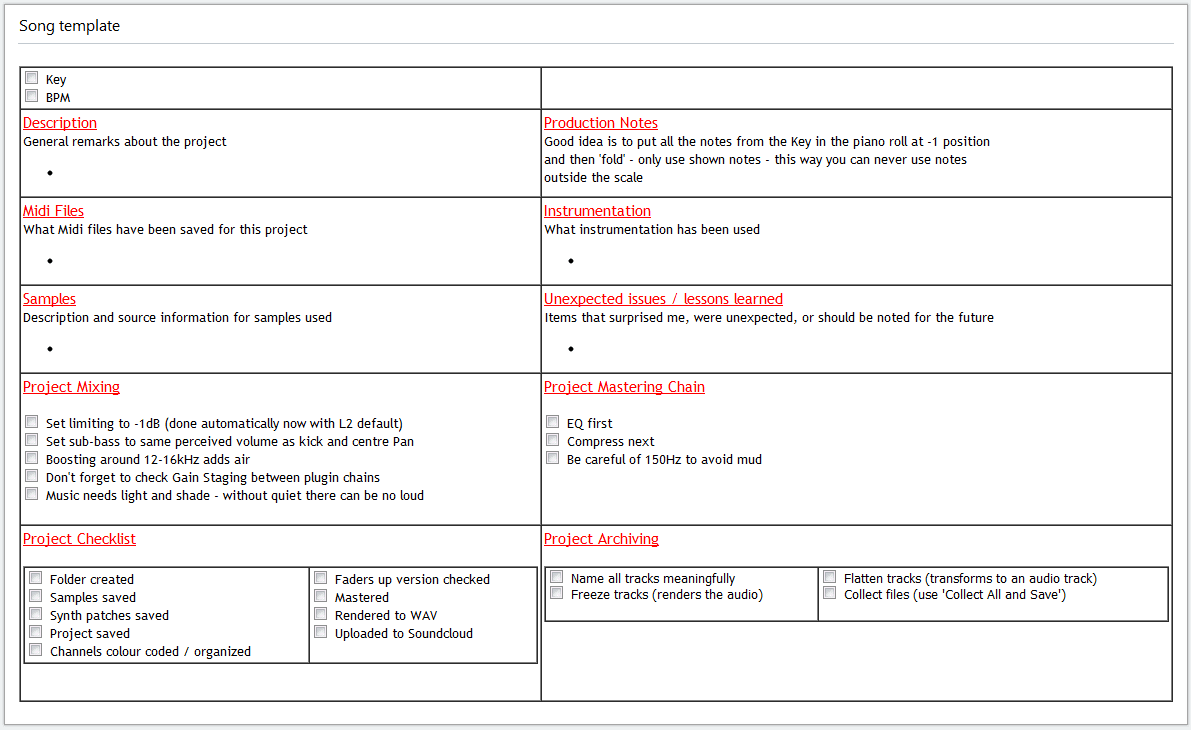Until I discovered Post Haste I created the framework for each new project folder by folder. Using Post Haste from Digital Rebellion has saved me about 15 minutes for each new project.
Post Haste is a free project management tool for PC or MAC that allows you to setup file and folder templates for audio, video, graphic design, web design or client management projects. Then, with a few mouse clicks your folder structure is organised ready for you to start work including any standard files that populate specific folders.
You can create an unlimited number of templates for different project types and name them appropriately such as "Youtube HD", "Motion Graphics" or "Website".
It is the perfect tool to keep your project and assets organised.
Overview
The first thing to do is to create templates for the types of project you are going to need.
In the left pane use the 'Add' 'Remove' buttons to maintain projects and in the right pane you can maintain the folder structure, adding new folders and including files used for each new project e.g. a DaVinci Resolve template to start a new video editing project.
Export your Davinci Resolve Template to get a DR project file (.drp file) which you can then place into your Post Haste template folder structure
In the New Project tab you can define the parameters used to build the project name. An example of the project name is shown at the bottom. Blank fields are unused and the order can be changed as required.
You can specify where new projects should be created.
In this pane you can change the order (small up/down arrows) of the project naming parameters, request a sub-folder before a selected parameter, etc.
This is a great little tool. Watch out, the user guide is from 2014 and includes some features which were clearly too ambitious and have now been removed, but it's all fairly self explanatory.
More info: Post Haste (1.47 MB download size, Zip file, formats for Windows & macOS)